关于SOLIDWORKS软件曲面建模,下面众联亿诚通过实例为大家简单介绍SOLIDWORKS曲面建模流程。

1.画出主体部分,点击旋转曲面命令,选择前视基准面绘制草图,先画出一条竖直的中心线,再用样式曲线画出大体轮廓,一定要添加如图的几何关系,然后利用旋转命令进行旋转。
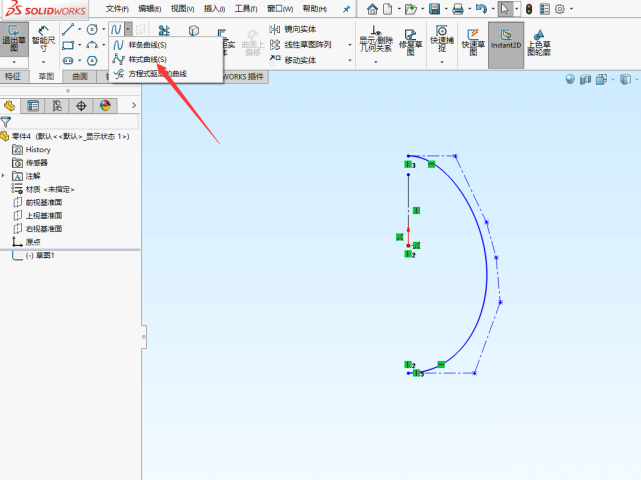
2.点击草图工具里面的交叉曲线,选择上视基准面跟曲面,做出交叉曲线之后,利用点命令,点几个点,位置随意,然后退出草图。
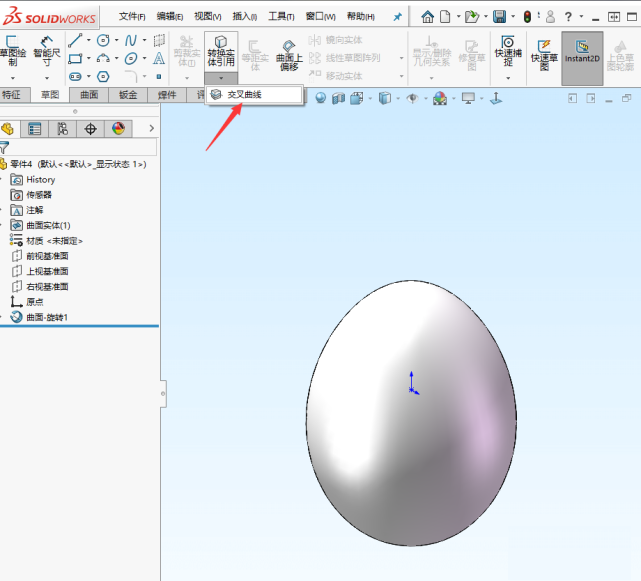
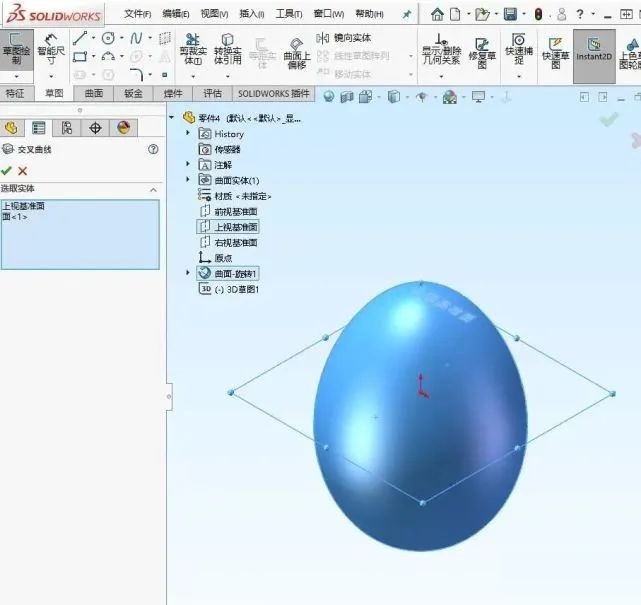
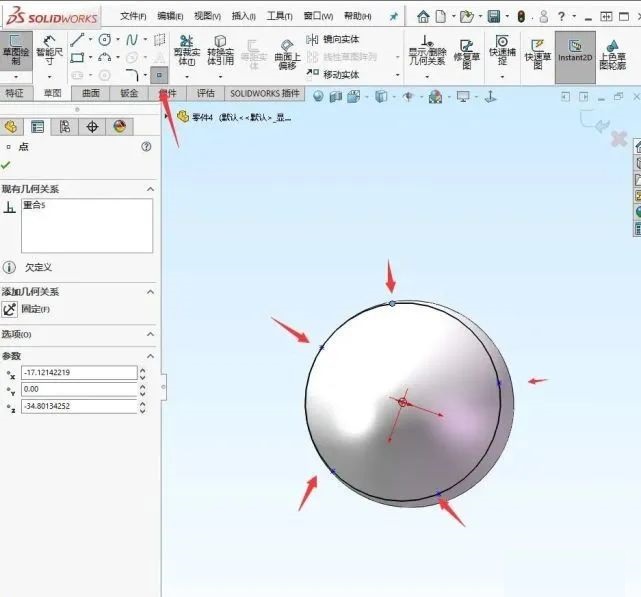
3.新建一个基准面,以上视基准面作为第一参考,给定合理距离。再次使用交叉曲线,做交叉线。同样要打点,点插在前一个草图两点中间,位置随意,然后退出。
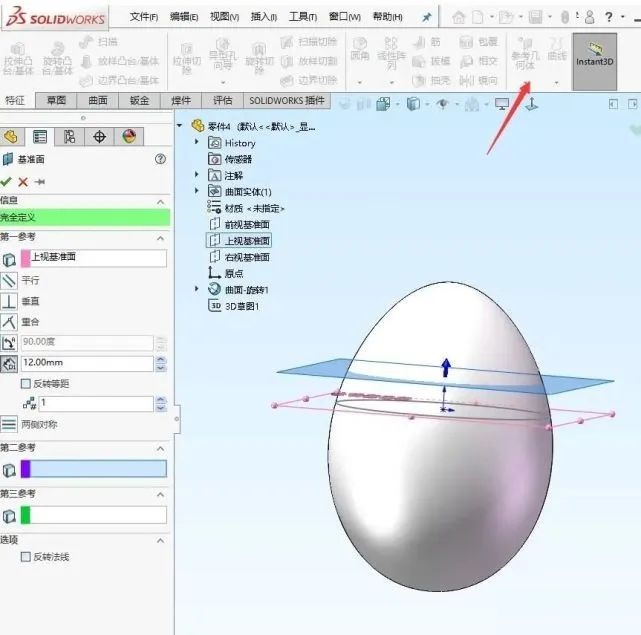
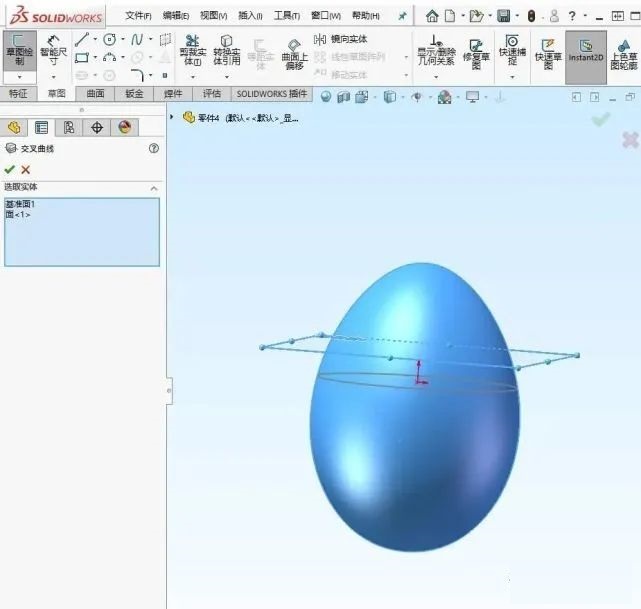
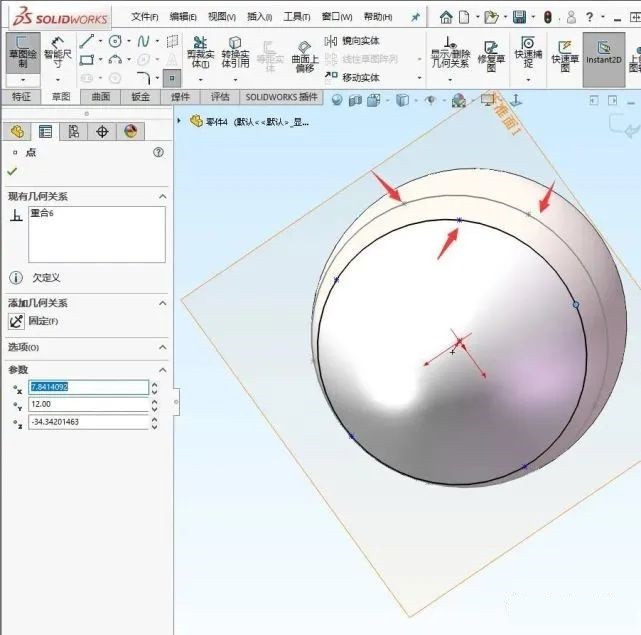
4.把基准面1隐藏掉,然后点击曲线,选择通过参考点曲线,按顺序,把上面几个点连起来,勾选闭环曲线。
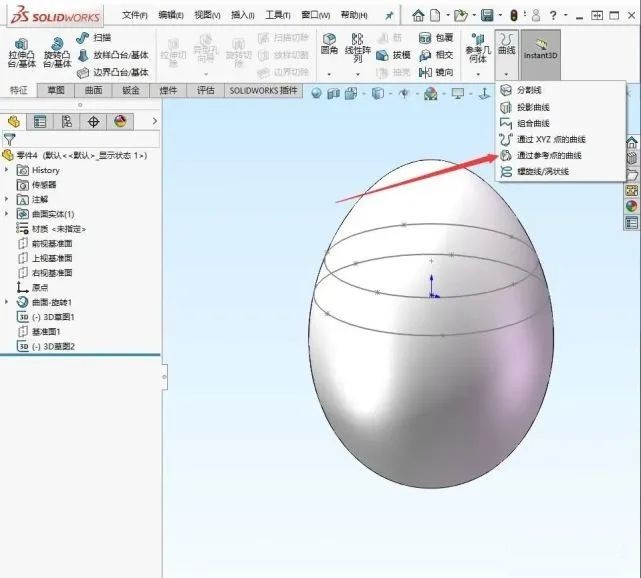
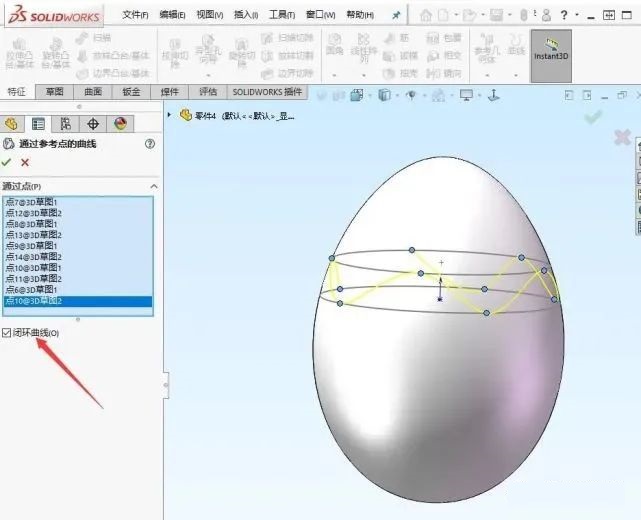
5.把3D草图隐藏掉,利用剪裁曲面命令,使用上面的曲线做剪裁工具,保留下半部分。
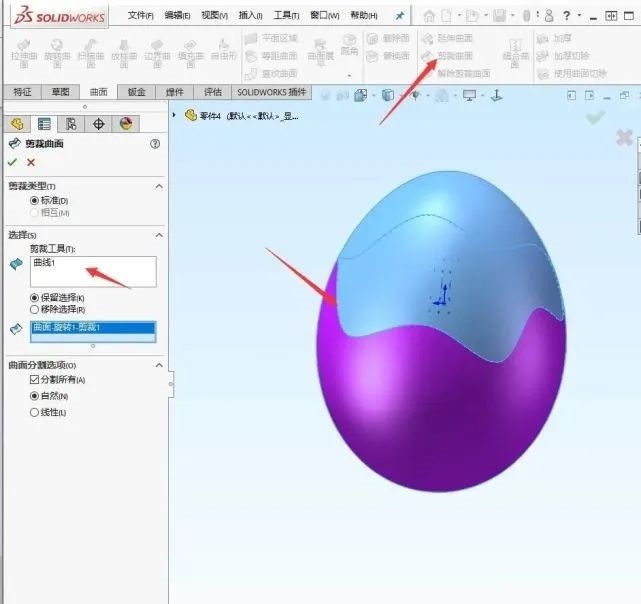
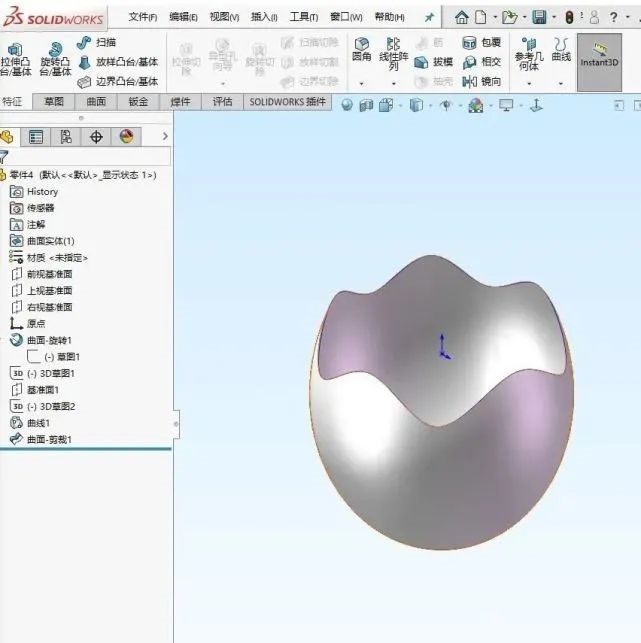
6.点击解除剪裁曲面。选择边线,然后调整距离到完全封闭。
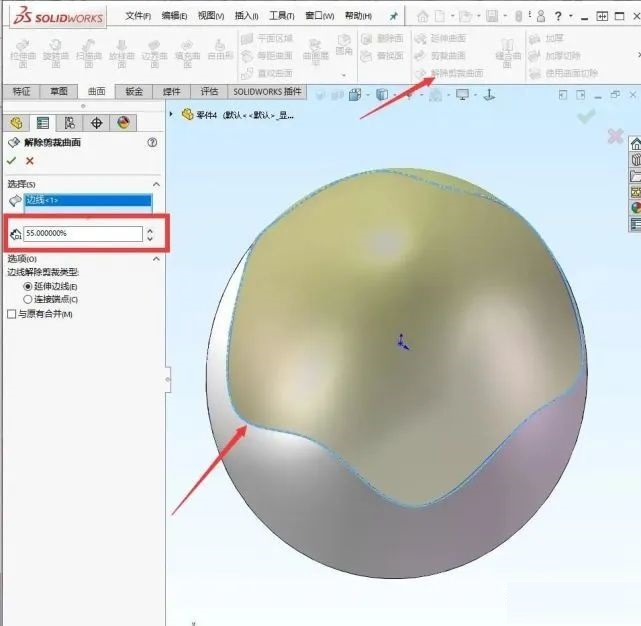
7.把曲面1隐藏,再选择剪裁曲面命令,还用之前曲线做工具,这次保留上半部分即可。
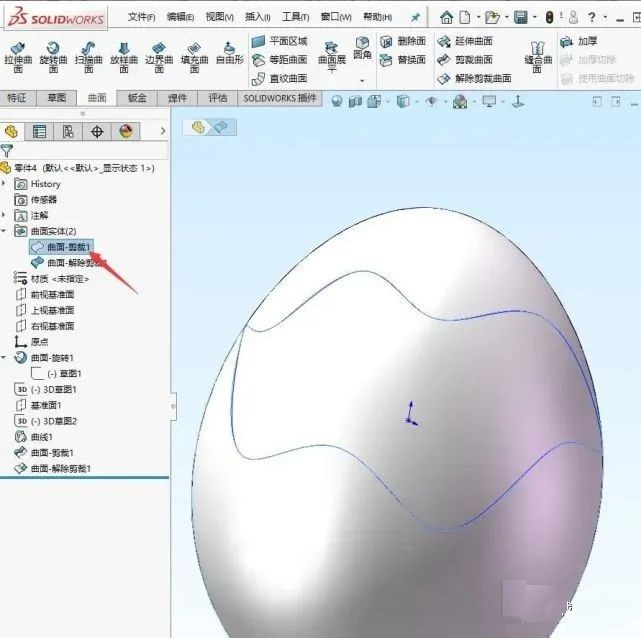
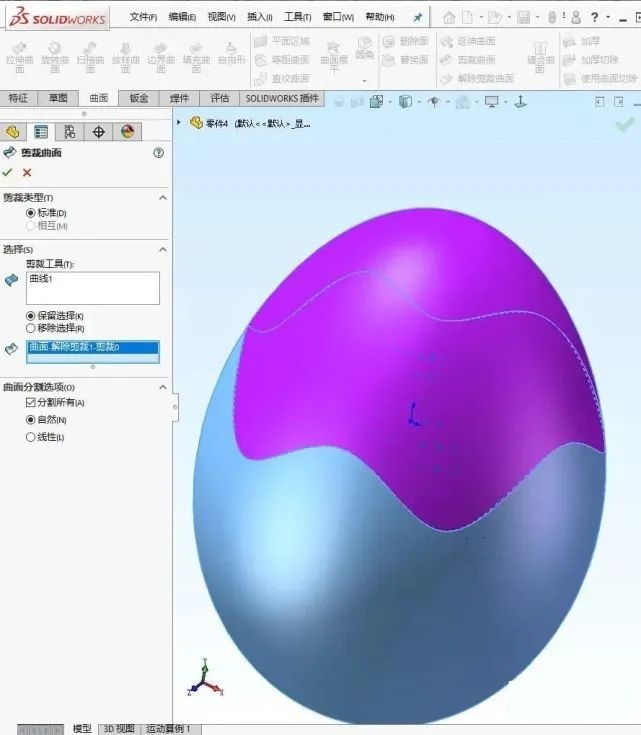
8.把曲面剪裁1显示出来,点击等距曲面,输入数值,向外2mm。
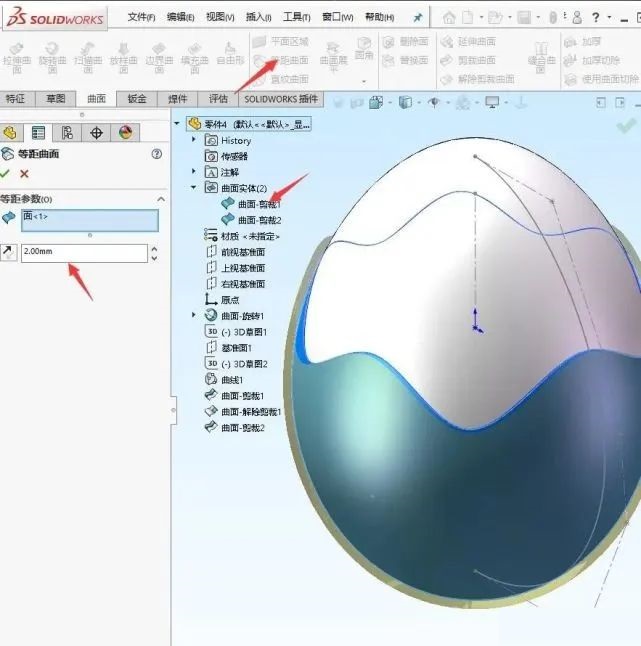
9.把曲面剪裁1隐藏掉,接下来点击填充曲面,选择两个曲面的边线,这里注意不要去选蓝色的曲线。
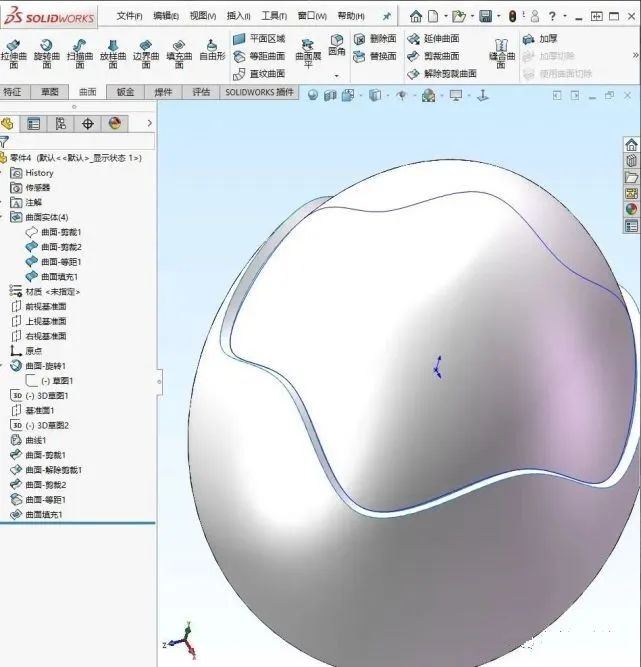
10.选择缝合曲面命令,选择后面三个曲面即可,并且勾选创建实体选项。

11.根据自己喜好给不同的面上颜色。



*博客内容为网友个人发布,仅代表博主个人观点,如有侵权请联系工作人员删除。