
PART1.定制个性工具栏
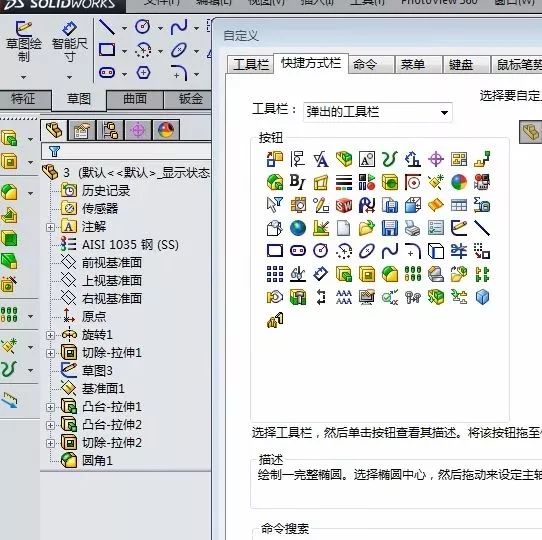
SolidWorks允许用户依据个人习惯指派所有命令的快捷键,这样可以减少了鼠标点取命令的次数从而加快了作图速度。可以通过单击工具、自定义、键盘标签找到自己的高频命令,并指派某单键或组合键为其快捷键。推荐一些常用命令如:“正视于”、“剪裁”、“智能尺寸”、“中心线”等。
至此SolidWorks的个性定制已经完成,利用鼠标查找选取特征、观察模型。使用快捷键快速建立草图、几何关系,利用定制的适合自己的工具栏建立新的特征最终完成三维模型的建立。在熟练了SolidWorks基本绘图命令后。通过以上个性的定制之后一定能让你的操作摆脱繁杂快捷。
PART3.使用中心线和基准面
很多教程在讲解创建草图时并没有强调具体创建草图的步骤,只要所创建的草图满足形位尺寸要求即可。草图是创建特征的基础,中心线隶属草图的范畴,在草图中起参考的作用,对模型的形状并不起作用。
由于SolidWorks具有参数化造型的特点,如果我们在创建草图时使用中心线配合几何关系来约束所创建的二维草图的形状,利用智能尺寸约束整个草图的形位尺寸,表面上看这样做增加了建模步骤,但对以后零件的修改是非常有益的。
因为机械零件有很大一部分是具有对称结构的,建立中心线和基准面能很好的保证零件的对称性,同时方便特征建立。接到一个模型我们首先就是要分析模型的几何特点以及可能会出现修改的尺寸。由图1将该零件分解为1侧板、2底板两部分,他们可以通过绘制草图拉伸构建;不同型号的汽车起重机所选材料的厚度不同、安装孔的形位尺寸会变化、45mm的尺寸也会有所不同,根据其三维特征并考虑以上可能需要编辑的参数我们确定建模步骤为:
(1)首先根据2侧板的轮廓建立草图拉伸形成三维实体;
(2)根据1底板的轮廓建立草图,并建立相应的几何关系智能尺寸,以后需要修改形状时只需编辑这些尺寸数值即可,拉伸形成三维实体;
(3)选择2的草图所在面和1草图棱的中点建立新的基准面,镜像2完成零件的三维建模。
至此我们已经完成了前吊钩的三维建模,通过以上建模过程我们能很好的去进行编辑,模型不会因尺寸变化而出错,绘制的草图是直接使用图1的dwg文件粘贴的经过简单的修改既可以进行拉伸操作,对于已经有了dwg文件的零件转化为三维模型十分的方便。
PART4.快捷复制命令
选择需要复制的特征按住ctrl键拖动可复制出所需的特征,在草图环境下选中需要复制的草图按住ctrl键拖动可快速复制出草图,在装配体体中您可以按住ctrl键,拖动一个装配体中的零部件,如此可以在装配体上生成该零部件的另外一个实例,同理对于新建基准面仍可以应用按住ctrl拖动的办法,在双击修改具体的尺寸数值。
PART5.巧妙添加约束
草图绘制过程中使用相对多的就是如何绘制带中心线的对称图形,我们可以使用智能尺寸添加两个尺寸数值;也可以使用绘制一点,添加点与中心线重合约束;
使用放样命令时,会发现模型生成错误,不能完成请求,原因在于Solidworks的放样命令要求路径与放样轮廓需要相交,如果两个草图之间没有相交则造成建模错误,对于3D草图通过添加重合约束很难保证要求,这时我们添加穿透命令,就一定能保证路径与轮廓相交。
顺便强调一下,很多初学者虽然做到了路径与轮廓相交但是人不能放样,这可能因为建立了多个路径,这些路径是在同一个草图上建立的,Solidworks要求放样路径为不同草图才能完成建模。
PART6.使用相机视图
对于复杂的耦合模型,如果我们分别建立,会使建立过程难于掌握,需要通过大量计算,有时仍不能做到完全配合,这时我们可以考虑整体建模,当构建好整个模型后,通过两次应用拉伸切除命令得到耦合的两个模型如减速机箱体的模型,这样得到的模型能保证完全重合。
PART8.调整更佳视图

*博客内容为网友个人发布,仅代表博主个人观点,如有侵权请联系工作人员删除。
1726022162 阅读:839