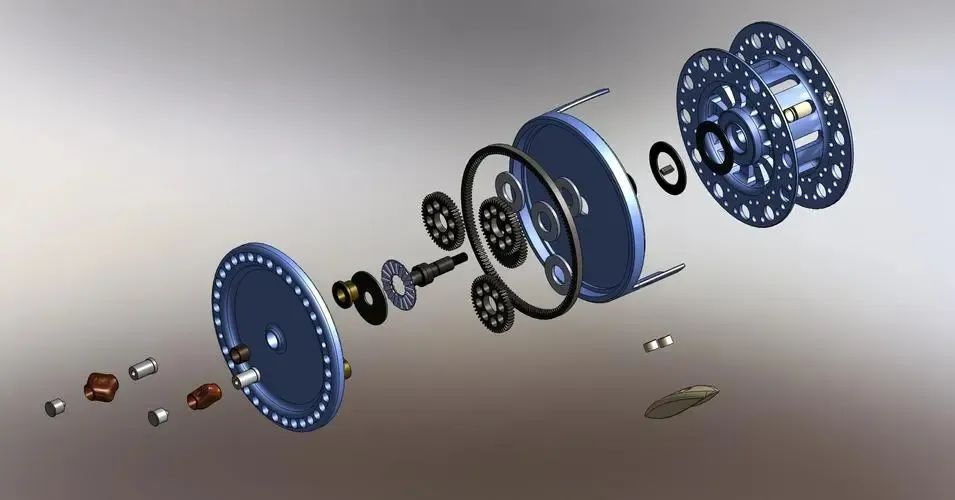
1 您可以使用 CTRL+TAB 键循环进入在 SolidWorks 中打开的文件。
2 使用方向键可以旋转模型。按 CTRL 键加上方向键可以移动模型。按 ALT 键加上方向键可以将模型沿顺时针或逆时1 您可以使用 CTRL+TAB 键循环进入在 SolidWorks 中打开的文件。
2 使用方向键可以旋转模型。按 CTRL 键加上方向键可以移动模型。按 ALT 键加上方向键可以将模型沿顺时针或逆时针方向旋转。
3 您可以钉住视图定向的对话框,使它可以使用在所有的操作时间内。
4 使用 z 来缩小模型或使用 SHIFT + z 来放大模型。
5 您可以使用工作窗口底边和侧边的窗口分隔条,同时观看两个或多个同一个模型的不同视角。 6 单击工具栏中的"显示/删除几何关系"的图标找出草图中过定义或悬空的几何关系。当对话框出现时,单击准则并从其下拉清单上选择过定义或悬空。
7 您可以在FeatureManager设计树上拖动零件或装配体的图标,将其放置到工程图纸上自动生成标准三视图。
8 您可以用绘制一条中心线并且选择镜向图标然后生成一条"镜向线"。
9 您可以按住 CTRL 键并且拖动一个参考基准面来快速地复制出一个等距基准面,然后在此基准面上双击鼠标以准确地指定距离尺寸。
10 您可以在FeatureManager设计树上以拖动放置方式来改变特征的顺序。
11 当打开一个工程图或装配体时,您可以借助使用打开文件对话框中的参考文件按钮来改变被参考的零件。
12 如果隐藏线视图模式的显示不够准确,可以使用工具/选项/文件属性/图象品质/线架图品质,以调整显示品质。
13 您可以用拖动FeatureManager设计树上的退回控制棒来退回其零件中的特征。
14 使用选择过滤器工具栏,您可以方便地选择实体。
15 按住 CTRL 键并从FeatureManager设计树上拖动特征图标到您想要修改的边线或面上,您可以在许多边线和面上生成圆角、倒角、以及孔的复制。
16 在右键的下拉菜单上选择"选择其他"的选项可以在该光标所在位置上做穿越实体的循环选择操作。
17 单击菜单上的工具/选项/文件属性/颜色,然后从清单上选择一个特征类型,接着单击编辑来选择颜色,您可以对选择的特征类型指定颜色。
18 在绘制草图时您可以经常使用 Esc 键将光标恢复到选择模式下。
19 当对话框打开时您可以使用视图工具栏上的图标工具来调整模型的视角方位。

20 您可以将光标移至工程剖面视图的剖面线上,单击右键并选择其属性选项来改变剖面线。
21 您可以在零件上生成特征的阵列,以及阵列的阵列。在装配体中,您可以生成零部件的阵列以及装配体层特征的阵列。
22 如要确认工具栏按钮的功能,可以将光标移到工具栏上的图标按钮上停留一会儿,工具提示即会显示按钮的功能,并且在状态栏上会出现此工具按钮的功能描述。
23 完全定义的草图将会以黑色显示所有的实体,若有欠定义的实体则以蓝色显示。
24 装配体中所放入的第一个零部件会默认成固定。若要移动它,在该零部件上单击左键,并选择浮动选项。
25 在使用零件族表格时,将尺寸名称复制和粘贴到表格中会是一个较好的方式,这样能够确保尺寸名称相吻合。
26 剖切线可以包括圆弧。当您能生成此剖面视图时,通过将适当视图的段落旋转到投影平面的方式来展开剖面视图。
27 在装配体体中您可以按住 CTRL 键,并且在FeatureManager设计树中拖动一个装配体中的零部件到绘图窗口内,如此可以在装配体上生成该零部件的另外一个实例。
29 您可以在工程视图上显示视图箭头和名称。请在工程视图上单击右键,选择属性,单击"显示视图箭头",并且根据需要指定一个名称〔一个或两个字符〕。
30 不需要相应的特征复制,您也可以在装配体内生成零部件的复制。
31 将文件由资源管理器拖动和放置到 SolidWorks 的窗口中,如此您可以同时打开多个 SolidWorks 的文件。
32 在FeatureManager设计树中选择设置,您可以将某零件上特定的设置拖动放置到一个装配体中。
33 选择菜单上的工具/自定义/命令,您可以增加或消除工具栏的图标按钮。
34 您可以选择菜单上的工具/干涉检查来确保装配体中的零部件之间不发生交叉干涉。
35 在菜单中的工具/选项/文件属性/颜色上,选择上色然后单击高级按钮您能够使零件生成透明度的效果。
36 若要改变特征名称可以在特征名称上慢按鼠标两次,并且键入新的名称。
37 您可以使用菜单上的视图来切换基准面、基准轴以及原点的显示或关闭。
38 选择菜单上的工具/自定义中的键盘设定,您可以建立常用命令的快捷件。
39 选择菜单上的工具/草图绘制工具/修改选项,或在草图关系工具栏上选择相符的工具栏按钮,您可以移动、旋转、或缩放整个草图。
40 使用菜单上的视图/显示/剖面视图,您可以在模型上生成一个剖面视图。
41 您可以生成一个自定义工程图模板,并且使用菜单上的文件/保存模板命令将它保存起来。
42 使用菜单上的工具/草图绘制工具/尺寸随拖动修改,您可以在拖动草图实体的时候修改其尺寸值。您可设定工具/选项/系统选项/草图的选项之后,使之成为默认行为。
43 您可以按住 Shift 键在FeatureManager设计树上选择多个特征。
44 您可以对许多工程图项目指定不同的线条型式,包括局部视图的图框。请选择菜单上的工具/选项/文件属性/线型,来指定您的选择。
45 如果草图为欠定义,在FeatureManager设计树上的草图名称前面会出现一个负号,如果草图为过定义,则草图名称前面会出现一个正号。
46 如果您将一个零件拖动放置到装配体的FeatureManager设计树之中,它将以重合零件和装配体的原点方式放置,并且零件的各默认基准面将与装配体默认的各基准面对齐。
47 在相似的草图轮廓之间进行放样时,复制草图通常是非常有用的方式。从FeatureManager设计树上选择草图或选择草图中的一个实体,按 CTRL-C 进行复制,然后选择一个基准面或平面,按 CTRL-V 将草图粘贴。
48 您可以在任何时候按 "F" 键,将图面缩放至适当大小。
49 在FeatureManager设计树中选择退回控制棒,并且使用键盘上下移动的方向键可以让您逐步地查看零件的生成顺序。在启动这项功能之前,请先选择菜单上的工具/选项/系统选项,将FeatureManager设计树内的方向键导览功能选项打开。
50 您可以针对一个零件或装配体调整系统的视图定向。请打开视图定向对话框,并且点取任何一个视角名称然后选择更新,此时目前的视图定向将会替换所选择的系统默认视角,所有其他的系统视角也会依此变更同时更新。
51 您可以测量边线、面、草图实体、以及零部件之间的至短距离。请使用菜单上的工具/测量,并且选择一对测量的实体。
52 您可以Windows资源管理器中观看SolidWorks 模型的预览图片。请在该文件上单击右键选择快速查看,然后可以选择文件/打开文件编辑,来打开该模型的文件。
53 您可以改变使用方向键旋转模型时的转动增量,请选择菜单上的工具/选项/系统选项/视图旋转,然后在方向键选值框内更改数值。
54 您可以使用 CTRL-R 重画或重绘您的画面。
55 当输入一个尺寸数值的时候,您可以使用数学式或三角函数式来操作
56 您可以按住 CTRL 键选择多个注解,并且同时修改它们。
57 在您可以工程图中双击剖切线,以反转剖面视图的方向。
58 您可以在工程图中拖动折断线,以改变断裂视图的断裂长度。
59 当您使用面、环、或草图轮廓上的每一条边线进行参考实体或等距实体的操作时,选择整个面、环或整个草图会比单一地选择每一个实体来得容易。
60 图纸格式可以如同使用对象链接和嵌入的文件般来操作,这可以允许您将一个如 .BMP图象的对象嵌入到格式中。
61 在工程图中按住 Shift 键选择尺寸文字的方式,允许您将尺寸从一个视图中移动到另一个视图上。$0A在工程图中按住 Ctrl 键选择尺寸文字的方式,允许您将尺寸从一个视图中复制到另一个视图上。
62 选择尺寸属性中至大和至小的圆弧条件,标注在圆弧或圆的圆心尺寸可以修改成标注在其相0切的边线上。
63 如果一个特征或重建失败,您可以在FeatureManager设计树中的该图标上单击右键,选择 "什么错" 的命令查看。
64 您可以在关联的装配体中(自下而上的设计方式)生成零件。
65 您可以在一个装配体中隐藏或压缩零部件或特征。隐藏一个零部件或特征将可以使其看不见,而压缩就是从激活的装配体中将其功能性地移除,但并未删除它。
66 您可以使用常用的Windows定义的映射快捷键以快速执行Ctrl-N(新建)
67 您可以嵌入一个激活的 SolidWorks 对象到 MSWord 或其他 OLE 2.0 的应用程序中。
68 您可以使用 Ctrl-C 和 Ctrl-V 从测量对话框中复制其数值并粘贴到其他 SolidWorks 对话框中。
69 您可以在零件打开时选择 "只读" 选项,用以防止对零件的写入操作。
70 在特征和零部件之间您可以生成确保设计意图的方程式。
71 如果您的默认单位是英寸,您仍可以在数值方框中输入公制单位的值,例如:25mm,SolidWorks 会自动将数值转换成默认的单位。
72 使用菜单上的文件/查找相关零件文件/复制,您可以将装配体上所有参考的文件复制到一个新的目录中。
73 您可以直接将 Parasolid 的文件以及装配体输入到SolidWorks 中。
74 您可以用拖动几何公差到尺寸上的方式附加其几何公差到一个尺寸值上。
75 您可以不需使用鼠标即可跳到不同的分割窗口中。使用 Tab 或 F6 键激活下一个窗口,Shift-Tab 或 Shift-F6 键激活上一个窗口。
76 您可以在两个实体的虚拟交叉点上生成一个草图绘制点。请按住 Ctrl 键后选择实体,并且选择草图绘制点的工具栏图标。若要改变绘制点的显示,请在菜单上的工具/选项/出详图标签上单击虚拟交角。
77 您可以检查草图来决定它是否可以被用来生成一个指定的特征类型。当您在编辑草图时,请选择菜单上的工具/草图绘制工具为特征用法检查草图。
78 使用绘制圆角工具时,您可以用选择实体交叉点上的顶点位置来加入一个草图的圆角。
79 您可以使用绘制圆角工具来绘出未相交草图实体的圆角,当加入此圆角时,这些实体会自动地被修剪或延伸。
80 您可以替换一个已经被使用在草图几何关系中的实体,使用在显示/删除几何关系对话框内的实体表格,该表格内同时显示了关于每一个实体状态和位置的信息。
81 您可以将一些几何关系类型同时加入到许多实体上。例如,您可以选择三条线,并且将其设为等长。
82 您可以使用特征控点来移动或改变拉伸和旋转特征的尺寸。请在特征工具栏上单击动态修改特征的工具栏图标,然后选择一个特征来显示特征控点。
83 当您使用旋转特征控点时,您可以用移动远离模型的光标来得到较准确的旋转控制。
84 当您拖动一个特征时,如果您按住 ALT 键,这个特征将保持它的位置尺寸和几何关系,如此这个特征仅允许在未被尺寸或几何关系所控制的方向上移动。
85 若要选择一个边线的中点,请在该边线上单击右键,选取选择线段中点。
86 您可以使用一个装配体的封包,快速地选择装配体零部件来进行不同的操作,例如压缩、解除压缩、隐藏、显示、复制以及删除。
87 您可以定义许多配合方式,然后再一次求出其解。请在装配配合对话框内选择延迟配合的选项。
88 若要从一个装配体的设置上复制一个爆炸视图到其他地方,请在FeatureManager设计树上的设置表格中拖动和放置爆炸视图的图标。
89 您可以在一个工程图上对齐并且聚集许多的尺寸。请按住 Ctrl 键选择它们,然后选择菜单上的工具/标注尺寸/共线对齐或平行对齐。
90 当您将装配体保存成一个 IGES、STL 或 VRML 的文件时,您可以保存整个装配体成一个单一文件,或将装配体中的每一个零件保存成一个单独的文件。
91 另存为的对话框可以让您将任何一个 SolidWorks 的文件保存成一个 TIF 文件。
92 对每一个激活的文件指定一个变更的次数之后,您就可以自动地保存其自动恢复的信息。请选择菜单上的工具/选项/系统选项/备份,启动这个选项并且指定其变更的次数。
93 您可以指定SolidWorks保存您备份文件的目录。请选择菜单上的工具/选项/系统选项/备份,然后浏览到该目录。
94 您可以用选择这个弧线及其两个端点后,来标注一个弧线的实际长度。
95 您可以放大所选择的实体。请选择一个或多个边线、面等实体,然后在视图工具栏上单击缩放选择范围的工具栏图标。您也可以在FeatureManager设计树中的项目上单击右键,并且在下拉菜单上选择缩放选择范围的命令。
96 您可以从Windows资源管理器中拖动文件并放置到SolidWorks 窗口内来执行一个宏操作。
97 您可以添加一个钣金特征到输入的实体中。简单地从其中一个可以支持的文件格式中输入一个适当的实体〔一个具有单一的厚度〕,然后选择一个平坦的面,并且从特征工具栏图标上单击插入折弯的工具图标。
98 您可以对您的钣金零件生成一个自定义折弯系数表。使用一个文字编辑器,例如记事本,来编辑该实例的折弯系数表。找到 langenglishsample.btl 之后,以一个新的名称保存其表格,并且以*.btl 作为扩展名,保存在相同的目录下。
99 您可以在特征工具栏上使用展开按钮来退回一个钣金零件至到展开的状态。无折弯的工具栏图标按钮可以退回该零件到添加任何折弯之前的状态。
100 在工程图中,您可以单独地控制模型边线、草图实体和模板的线条型式、颜色和厚度。
101 您可以生成一个缩排的材料明细表(BOM)。每一个次装配体被列为一个项目,在其下列有其零部件,并以缩排的方式,不放入项目数字。
102 用默认的方式,使用在材料明细表(BOM)内的文字字体可以与工程图中指定的注释字体相符合。
103 在工程图的断裂视图中,您可以插入多个折断线(所有都在相同的方向)。
104 您可以从一个剖面视图中生成一个投影视图。
105 您可以控制投影视图、剖面视图、局部视图以及辅助视图的放置位置。一个视图边界的预览图形会附在光标上,这样可以帮助您将视图放置在您所想要放置的位置。
106 当您生成一个新的投影视图、剖面视图、或辅助视图时,其默认状态是对正于它的主视图。若要解除这个默认的对正关系,请在您对此视图选择一个放置位置时按住 Ctrl 键。
107 拖动视图时,您可以控制是否要查看这个工程视图的内容。请选择菜单上的工具/选项/系统选项/工程图,并设定『拖动工程视图时显示其内容』的选项。
108 当所参考的模型发生变更时,您可以指定工程视图是否要自动更新。请选择菜单上的工具/选项/系统选项/工程图,并设定『自动更新工程视图』的选项。
109 您可以打印一个在工程图之内选择的区域,并且您可以对打印的区域指定一个缩放因子。
110 如果您显示一个双重的尺寸标注,您可以将替代的单位尺寸置于主要单位尺寸的上方或右方。请选择菜单上的工具/选项/出详图标签,并指定这个选项。
111 若要将尺寸文字置于尺寸界线的中间,可以在该尺寸上单击右键,并且选择文字对中的命令。
113 在一个工程图中,若要以线性尺寸显示一个直径尺寸,请由右键的下拉菜单中选择以线性方式显示。当您拖动尺寸文字上的控点时,该尺寸界线是以15度的增量来抓取放置,这可以允许您将尺寸以水平或垂直的方式对正。
114 您可以插入、复制或移动一个圆角尺寸到任何一个能以实际圆弧显示圆角的视图上。
115 您可以按住 Ctrl 键后选择多个注解,并且将其视为一个组做移动。
116 当您生成一个新的剖面视图,或更新一个已存在的剖面视图时,会自动地对每一个孔或旋转的特征生成一个中心线。请选择菜单上的工具/选项/出详图标签,并指定中心线的延伸距离(此指超过模型边线的部分)。
117 若要将孔标注符号添加到多个孔上,您可以单击孔标注的工具栏图标,然后选择每一个您想要添加符号的孔。
118 您可以预选其箭头引线附著的实体,来控制几何公差符号所要放置的位置。如果您选择一条边线,此引线会以垂直于该边线的方式放置。如果您选择一个尺寸,引线会附著在该尺寸线上。
119 在一个工程图上,您可以添加一个剖面线的图样到模型的面上,或一个草图实体闭环之内。
120 如果您变更一细节项目的附著点,根据您所指定附著在面、边线或顶点时的箭头样式,该箭头的样式会自动更改,。请选择菜单上的工具/选项/出详图标签,用箭头按钮指定您的选择。
121 选择菜单上的插入/模型项目命令,您可以从一个模型中将参考几何输入到该工程图上。
122 要将零部件移动到子装配体,将其拖动并丢放进 FeatureManager 设计树的子装配体中。如果您只想将零部件重组顺序到子装配体以下,当您放置零部件时按住 ALT 键。
123 您可在 FeatureManager 设计树中从鼠标右键菜单压缩零部件。
124 您可生成一空白工程图模板,此模板装入时不会提示用户使用图纸格式。如想生成模板,打开一带有图纸格式的标准SolidWorks 工程图模板。然后删除图纸上的所有实体并将文件保存为新的模板。现在图纸实际上为空白,当模板被使用时不会提示用户使用新的图纸格式。
125 您可移动工程图图纸上的所有实体(注释、草图实体、工程视图、等)。从 FeatureManager 设计树顶层工程图图标中的鼠标右键菜单里选择"移动"指令。
126 您可通过从多边形一个边的鼠标右键菜单中选择"编辑多边?quot;来编辑已绘制的多边形。
127 您可使用设计树中的配置来控制零件的颜色。
128 您可在工具/选项/系统选项/一般中将性能电子邮件选项打开或关闭。
129 SolidWorks 系统选项适用于所有 SolidWorks 文件,SolidWorks 文件属性在文件模板层上设定。
130 为提高性能,SolidWorks 在非激活内存中储存几何关系。当指针移到适当的边线或实体上时,指针变为橙色以"唤醒"适当的几何关系。
131 您可将单个零部件移到工程图独自的图层中。在工程视图中右键单击零部件,选择零部件线型,然后从菜单中选择一图层。
132 如果您有显示无数个不同模型 (独自文件)的工程视图,您可选择自定义属性从那一个模型抽取。右键单击工程图图纸然后选择属性。在图纸设定对话框底部?quot;使用所显示的模型中的自定义属性"菜单。在每个图纸上您可选择一个可抽取这些自定义属性的模型。
133 SolidWorks Explorer 可作为单独应用程序启用也可从 SolidWorks 内部启用。选择工具/SolidWorks Explorer 从 SolidWorks 内部启用或从开始菜单选择 SolidWorks Explorer 来单独启用。
136 下载新的 SolidWorks Service Pack 后,您可查看 SolidWorks 作了什么变化。选择帮助/SolidWorks 新版本说明。
137 您可控制以****图显示的模型的相对距离。要使模型以****图显示,选择视图/修改/****图。选择一大于或小于 1 的观察位置。要使****图逼真,小于 1 的数值会产生所需效果。
138 您可将 Tiff 文件作为图片添加到SolidWorks 模型的图形区中。单击插入/图片,然后浏览到包含所需 Tiff 文件的目录。
139 插入到 SolidWorks 模型背景中的图片可以移除或替换。单击视图/修改/图片。
140 您可将曲面直接输入进 SolidWorks 模型中。受支持的文件格式为 Parasolid、IGES、ACIS、VRML、以及VDAFS。
141 您可在 SolidWorks 里从鼠标右键菜单中查看面的曲率。"冷"色(黑、紫、蓝)表明低曲率(低平)。"热"色(红、绿)表明高曲率。
142 您可设定在 SolidWorks 文件中定义曲率的数值。在工具/选项/文件属性/颜色中单击曲率按钮。针方向旋转。
*博客内容为网友个人发布,仅代表博主个人观点,如有侵权请联系工作人员删除。
1735892570 阅读:495
1725428951 阅读:16323